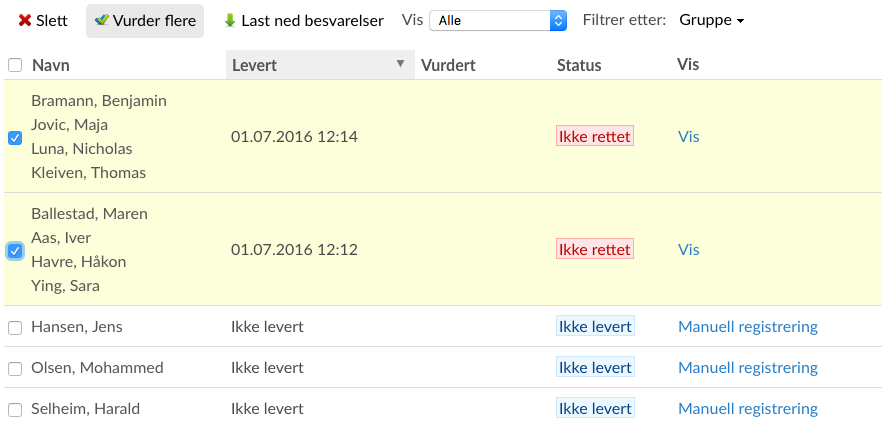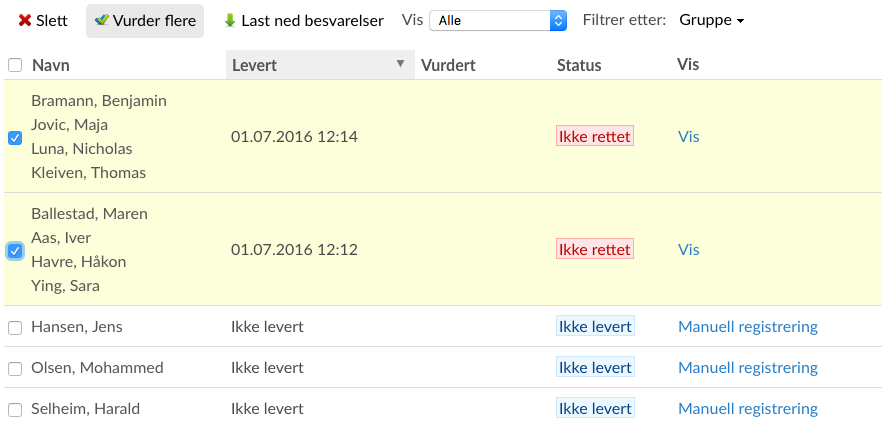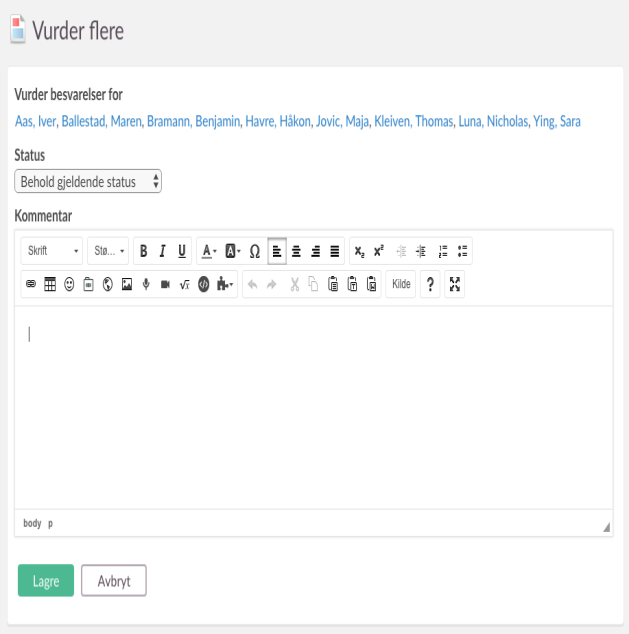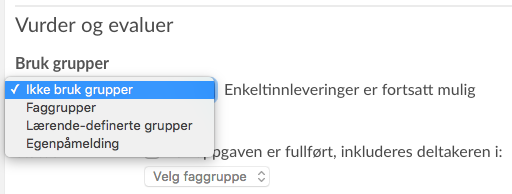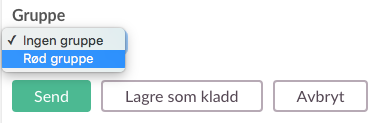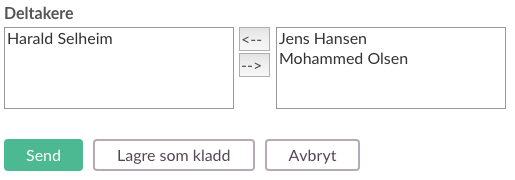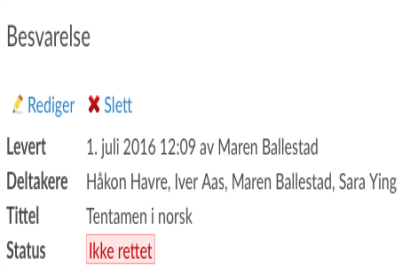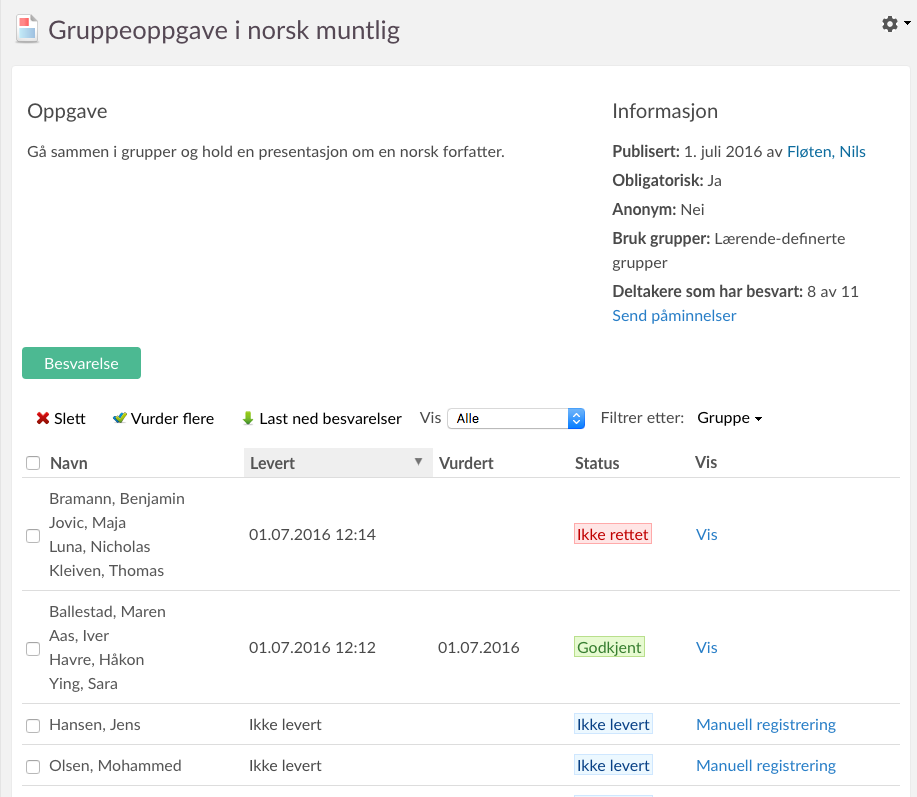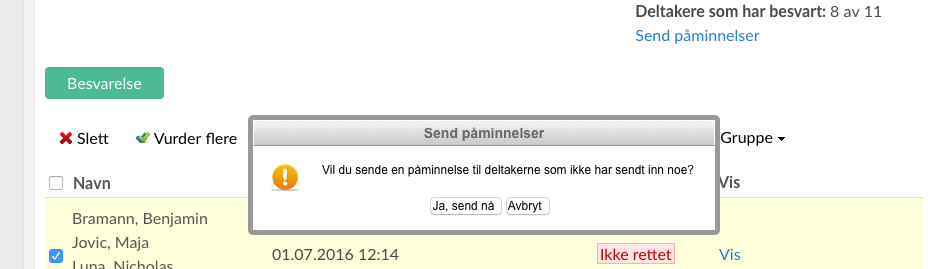Åpne Navigation
Oppgaver
Oppgaver er bestemte gjøremål som er gitt til deltakerne. Læreren gir deltakerne en oppgave, og deltakerne leverer besvarelser på oppgaven i itslearning. Læreren retter deretter oppgaven og vurderer den.
Når du bruker oppgaveverktøyet, skjer følgende:
- Deltakerne varsles automatisk når du legger til en oppgave.
- Deltakerne kan levere oppgaver både hver for seg og i grupper.
- Du blir automatisk informert om hvem som har levert, og når de leverte.
- Deltakerne kan levere hver for seg eller i grupper.
- Du kan gi tilbakemeldinger og vurderinger på oppgavene i itslearning.
- Deltakerne får tilbakemelding automatisk etter at oppgaven er rettet.
- Oppgavene og vurderingene lagres automatisk i mappene til deltakerne, sammen med kommentarene dine.
Vurdere oppgaver
Ved hjelp av oppgaveverktøyet i itslearning kan deltakerne levere besvarelser hver for seg eller i grupper. Når de vurderer, kan lærerne vurdere enkeltdeltakere eller flere deltakere samtidig.
Anonyme leveringer
Via anonym levering kan deltakerne sende inn oppgaver anonymt. Dette betyr at lærerne ikke kan se navnene på deltakerne når de går gjennom arbeidet. Studentens virkelige navn erstattes med koder. De endelige resultatene kan gjøres tilgjengelig i vurderingsoversikten, men de vil ikke være synlige for læreren før de er publisert for deltakerne.
Hvis du vil aktivere anonyme leveringer, merker du av i boksen Anonym levering når du legger til oppgaven.
Vurdering av flere deltakere
Funksjonen Vurder flere sparer tid for læreren. De fleste lærere tar løpende notater under vurderingen, og de sitter igjen med et generelt inntrykk av hvilken vurdering den enkelte deltakeren skal ha. Lærerne sparer mye tid på å vurdere alle deltakere som skal ha en C, samtidig, i stedet for å være nødt til å gå gjennom hver eneste oppgave for å gi en vurdering. Dette gjelder spesielt for mer omfattende fag.
Når du ønsker å vurdere flere deltakere, merker du av i boksene fremfor deltakerne du vil vurdere i den samme bunken, og klikker pekeren Vurder flere i oppgaveoversikten:
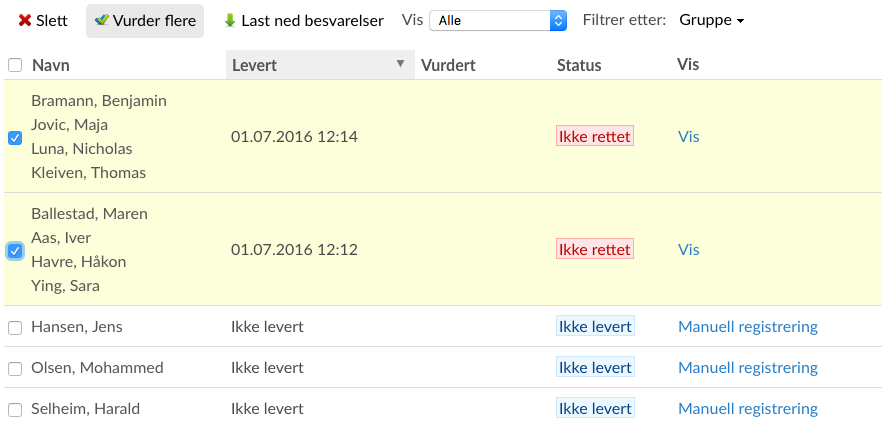
På den neste siden ser du deltakerne du vurderer besvarelsene for, og du kan endre status, gi en vurdering og skrive inn en kommentar. Legg merke til at alle deltakerne i listen Vurder besvarelser for får samme status, vurdering og kommentar.
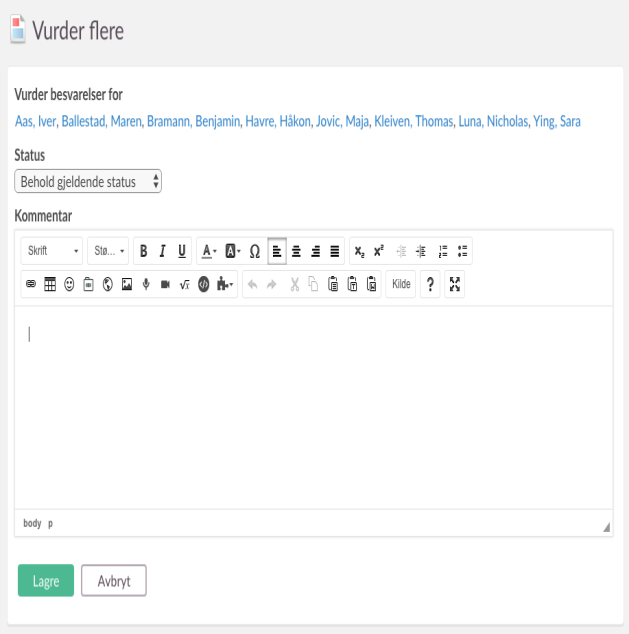
Gruppeinnleveringer
Faggrupper
Hvis du aktiverer gruppeinnleveringer, kan læreren velge om faggrupper, enkeltgrupper eller egenpåmelding skal brukes. En faggruppe er en gruppe som er opprettet i et fag via pekeren Grupper i navigasjonstreet. Enkeltgrupper er grupper som deltakerne oppretter selv.
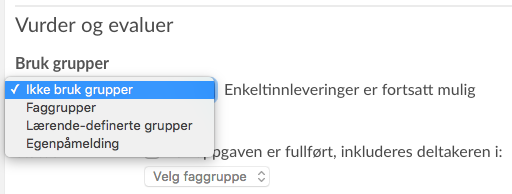
Når du deltar i en oppgave som et medlem av en faggruppe, svarer du på oppgaven på vanlig måte. Når oppgaven er ferdig, sender ett av medlemmene den på vegne av hele gruppen. Nederst på siden for å besvare oppgaven finner du rullegardinlisten Gruppe. Velg gruppen fra listen, og Klikk på Send. Det er også mulig å sende en oppgave for seg uten å være en del av en gruppe. Hvis dette er tilfellet, velger du Ingen gruppe.
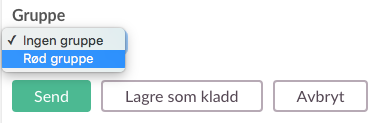
Studentdefinerte grupper
Hvis du aktiverer studentdefinerte grupper, kan deltakerne opprette sine egne grupper. Deltakeren som sender oppgaven, velger de andre deltakerne fra en liste:
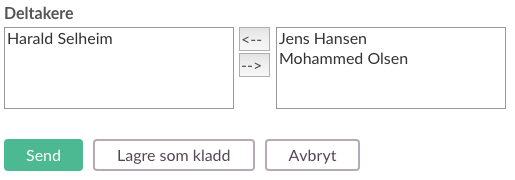
Egenpåmelding
Ved deltakelse i en gruppeoppgave kan en student velge å bli med i en eksisterende gruppe. Medlemmer av en gruppe varsles om nye medlemmer via det interne meldingssystemet. En lærer med for eksempel 60 fagdeltakere vil dermed kunne gi en oppgave og be studentene om å organisere seg i grupper på for eksempel fire.
Generelle funksjoner for gruppeinnlevering
Når du er en del av en gruppe som har sendt inn en besvarelse, kan du melde deg ut av gruppen. Klikk på oppgaven og deretter på pekeren Melde ut av gruppe:
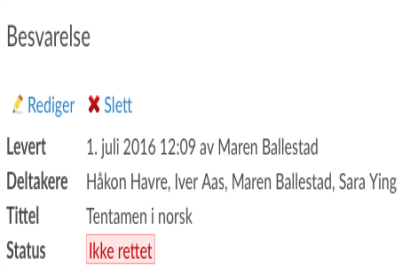
Hvis du av en eller annen grunn ønsker å bli med på en besvarelse fra en annen gruppe, kan du klikke pekeren Bli med på en besvarelse som er sendt av en annen gruppe.

Klikk på pekeren, og velg gruppen du vil bli med i, fra rullegardinlisten.
Når grupper brukes, ser oppgaveoversikten for læreren slik ut:
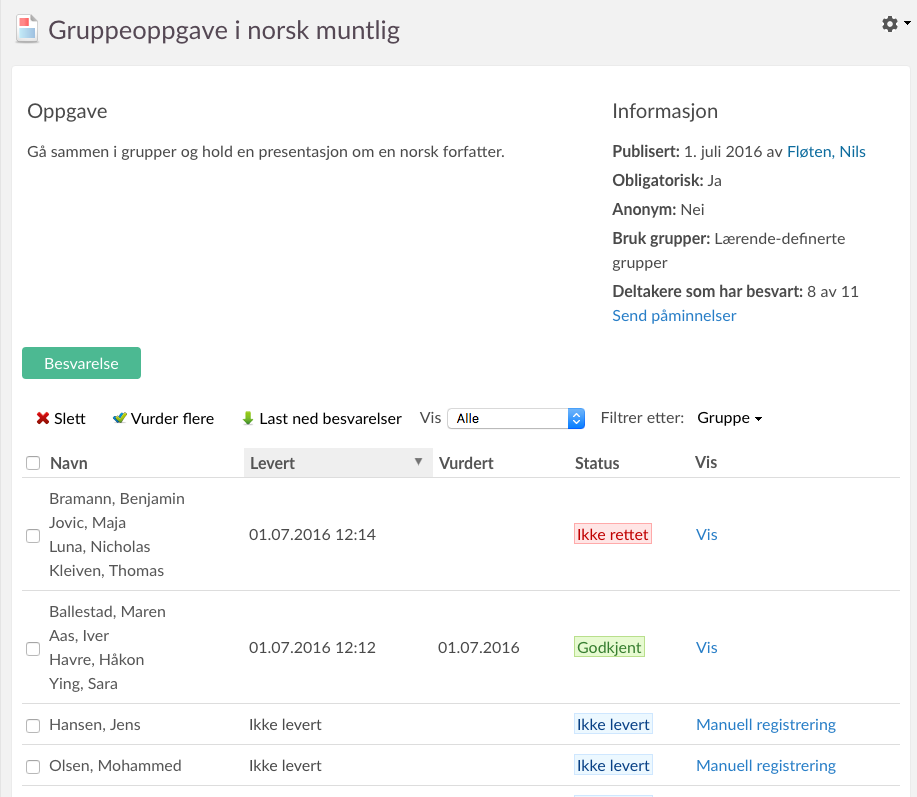
Deltakeren som sende svaret, er oppført først, og de andre deltakerne er oppført nedenfor. Du kan se at Thomas Nemeth har sendt oppgaven sin alene.
Sende påminnelser
Lærerne kan nå sende påminnelser til deltakere som fortsatt ikke har levert en oppgave. Dette kan gjøres manuelt fra oppgaveoversikten ved å klikke pekeren Send påminnelser. Påminnelsen sendes via det interne meldingssystemet. Adressene til deltakerne som ikke har besvart, legges til automatisk i Til-feltet, og læreren kan skrive en melding til deltakerne i tekstfeltet.
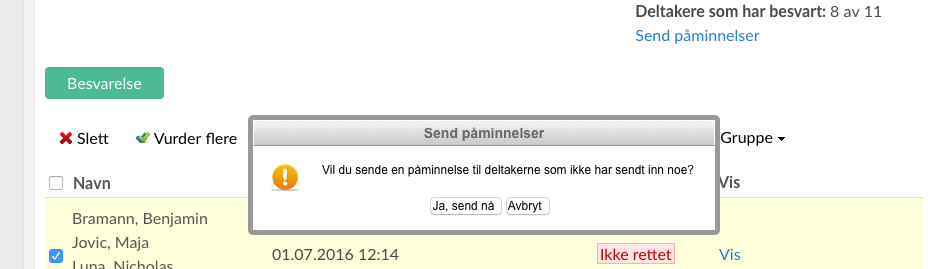
Levering etter tidsfristen
Når lærerne legger til en oppgave, kan de nå bestemme om deltakerne skal kunne levere etter tidsfristen.

Skrive ut oppgaver
Det er en lenke til Skriv ut oppgave under the Innstillinger-tannhjulet. Klikk på lenken for å skrive ut oppgaven:
Lagre oppgaver som kladder
Deltakere kan lagre oppgaver som kladder ved å klikke på knappen Lagre kladd. Lærere kan se svar lagret som kladd, men vil bli informert om oppgavens status som kladd.

Instruksjoner
 Legge til en oppgave
Legge til en oppgave
- Angi et fag.
- Klikk på Legg til i navigasjonstreet.
- Klikk på Oppgave i arbeidsområdet.
- Fyll ut følgende felt:
- Tittel: Skriv inn en tittel på oppgaven.
- Tekst: Skriv inn en introduksjon eller oppgavetekst. Oppgaveteksten kan skrives inn i dette tekstfeltet eller lastes opp som en separat fil. Se Filer nedenfor.
- Tidsfrist: Her har du tre alternativer i rullegardinlisten:
- Ingen tidsfrist: Velg dette alternativet hvis du ikke skal bruke noen tidsfrist.
- Angi dato: Dette alternativet angir bare en dato for tidsfristen. Tidsfristen går ut ved midnatt på den angitte datoen. Bruk datovelgeren til å velge en tidsfristdato.
- Angi dato og klokkeslett: Dette alternativet lar deg velge både dato og klokkeslett (i timer og minutter). Bruk datovelgeren til å velge en tidsfristdato. Velg i tillegg time og minutt fra rullegardinlistene.
Tillatt å sende etter tidsfristen: Merk av i denne boksen hvis du vil tillate deltakerne å levere etter tidsfristen. Hvis du lar boksen være tom, kan ikke deltakerne levere etter tidsfristen.
- Obligatorisk: Velg om oppgaven skal være obligatorisk eller ikke.
- Aktiv: Angi aktiveringsstatusen.
- Filer: Last opp filer som er knyttet til oppgaven, for eksempel oppgaveteksten eller ekstra hjelpemidler. Filer kan lastes opp fra datamaskinen eller fra nettskytjenesten Dropbox.
- Vurdering: Velg en vurderingsskala fra rullegardinlisten. Du kan også bruke kriteriebasert vurdering.
- Bruk grupper: Dette alternativet gjør at grupper kan sende inn oppgavebesvarelser.
- Ikke bruk grupper: Dette er standardalternativet. Grupper brukes ikke, og deltakerne leverer oppgavebesvarelsene hver for seg.
- Studentdefinerte grupper: Deltakerne kan opprette sine egne grupper og levere oppgaven. Lærende som ikke hører til i noen gruppe, kan levere oppgaven individuelt.
- Faggrupper: Hvis du velger dette alternativet, kan gruppene du har opprettet i et fag, levere oppgaver.
- Egenpåmelding: Ved deltakelse i en gruppeoppgave kan en student velge å bli med i en eksisterende gruppe. En lærer med for eksempel 60 fagdeltakere vil dermed kunne gi en oppgave og be studentene om å organisere seg i grupper på for eksempel fire.
- Klikk Lagre.
 Redigere en oppgave
Redigere en oppgave
- Angi et fag.
- Klikk på oppgaven du vil redigere.
- Klikk på Innstillinger-tannhjulet øverst til høyre og velg Rediger fra rullegardinlisten.
- Rediger oppgaven. Feltene er beskrevet under "Legge til en oppgave" ovenfor.
- Klikk Lagre.
 Slette en oppgave
Slette en oppgave
- Angi et fag.
- Klikk på oppgaven du vil slette.
- Klikk på Innstillinger-tannhjulet øverst til høyre og velg Slett fra rullegardinlisten.
- Bekreft ved å klikke på OK i hurtigboksen.
 Levere en oppgavebesvarelse
Levere en oppgavebesvarelse
- Skriv inn et fag.
- Klikk på oppgaven du vil levere.
- Klikk på Lever besvarelse i arbeidsområdet.
- Fyll ut følgende felt:
- Tittel: Skriv inn tittelen på svaret.
- Filer: Klikk på Last opp fil for å laste opp en oppgavebesvarelse fra datamaskinen eller fra Dropbox.
- Tekst: Hvis du ikke lastet opp en fil i trinnet ovenfor, kan du skrive inn oppgavebesvarelsen her.
- Gruppe: Hvis innleveringsfunksjonen for grupper er aktivert, velger du gruppen du hører til i (fra rullegardinlisten), eller du velger de andre deltakerne (i boksen til høyre ved å klikke på dem i listen og bruke knappen
 for å overføre dem til boksen til venstre).
for å overføre dem til boksen til venstre).
-
Klikk på Lever besvarelse.
 Vurdere enkeltoppgaver
Vurdere enkeltoppgaver
- Skriv inn et fag.
- Klikk på oppgaven du vil vurdere.
- Kontroller at statusen for Vurderinger er er satt til Ikke tilgjengelig øverst til venstre i arbeidsområdet. Dette er for å unngå at deltakerne ser kommentarene og vurderingene dine mens du holder på med å vurdere.
- Klikk på Vis bak en deltaker for å starte rettingen av en oppgave.
- Dette åpner en side med følgende felt:
- Levert av: Navnet på deltakeren som har levert oppgaven.
- Deltakere: Hvis det er andre deltakere som er med på denne oppgavebesvarelsen, er de oppført her.
- Filer: Hvis deltakeren har lastet opp filer i oppgaven, kan de lastes ned her. Hvis du vil kommentere direkte i filen, kan du bruke funksjonen Opprett kommentar i DirectEdit.
- Tittel: Dette er tittelen som deltakeren har opprettet for oppgaven.
- Tekst: Hvis deltakeren har skrevet i tekstfeltet, vises teksten her.
- Status: Statusen du setter for oppgaven, for eksempel Levert, Ikke godkjent eller Godkjent. Velg en status fra rullegardinlisten.
- Kommentar: Her kan du skrive kommentarer til deltakeren.
- Kommentarfiler: Hvis du har kommentert direkte i oppgaven ved hjelp av DirectEdit, er kommentarfilene oppført her.
- Klikk Lagre.
 Vurdere flere oppgaver
Vurdere flere oppgaver
- Skriv inn et fag.
- Klikk på oppgaven du vil vurdere. Kontroller at statusen for Vurderinger er er satt til Ikke tilgjengelig øverst til venstre i arbeidsområdet. Dette er for å unngå at deltakerne ser kommentarene og vurderingene dine mens du holder på med å vurdere.
- Klikk på Vurder flere. Da kan du vurdere alle leverte oppgaver. Du kan velge bestemte deltakere i oversikten ved å merke av i boksen foran navnene før du klikker på Vurder flere.
- Det er fire felt i Vurder flere-oversikten:
- Vurder besvarelser for: Dette er en liste over navnene du for øyeblikket vurderer.
- Status: Statusen du setter for oppgaven, for eksempel Levert, Ikke godkjent eller Godkjent. Velg en status fra rullegardinlisten. Hvis du ikke vil endre statusen, velger du standardalternativet Må ikke endres.
- Vurdering: Fra denne rullegardinlisten kan du velge en vurdering. Vurderingsskalaen i rullegardinlisten er identisk med den du valgte da du la til oppgaven.
- Kommentar: I dette feltet kan du skrive inn en kommentar som deltakerne ser når de mottar oppgaven.
- Klikk på Lagre.
 Gjøre vurderingen tilgjengelig for deltakerne
Gjøre vurderingen tilgjengelig for deltakerne
Når du er ferdig med å vurdere og rette oppgavene, er du klar til å publisere resultatene til deltakerne.
- Skriv inn et fag, og klikk på oppgaven du vil gjøre vurderingene tilgjengelige for.
- Klikk på Endre bak overskriften Vurderinger er øverst til venstre. Statusen skal endres fra Ikke tilgjengelig til Tilgjengelig.
 Administrere tilganger til oppgaven
Administrere tilganger til oppgaven
- Skriv inn et fag.
- Klikk på oppgaven du vil justere tilganger for.
- Klikk på Innstillinger-tannhjulet øverst til høyre og velg Tilganger fra rullegardinlisten (). Her har du tre alternativer:
 1. Velge hvem som skal kunne besvare oppgaven
1. Velge hvem som skal kunne besvare oppgaven
- Klikk Velge hvem som skal kunne besvare oppgaven.
- Under Velg blant velger du Deltakere eller Grupper.
- Merk av for navnet på deltakerne eller gruppene du vil gi tilganger til.
- Klikk på

- Klikk Lagre.
 Beslektede emner
Beslektede emner